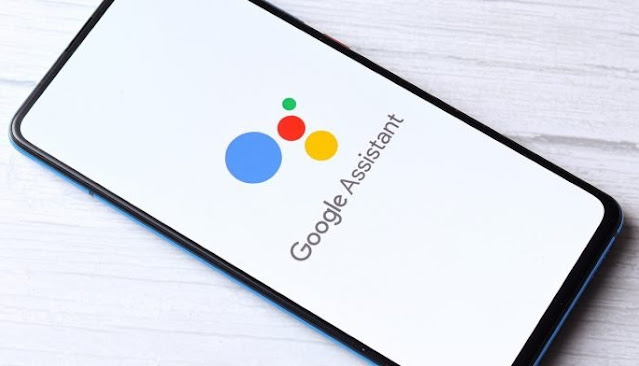Cara berlangganan Asisten Google untuk mengirimi Anda informasi – Ketika Asisten Google pertama kali diluncurkan di perangkat seluler , ia melakukannya pada tahun 2016 melalui Google Allo, klien perpesanan yang tidak berfungsi yang ditutup perusahaan pada tahun 2019, dan dengan itu fitur penting mulai berkembang.
Asisten Google telah memulihkan langganan Google Allo, fitur yang memungkinkan anda menerima pemberitahuan setiap hari tentang cuaca, janji temu, informasi berguna, atau konten menyenangkan lainnya.
Langganan Asisten Google
Langganan datang menjadi semacam pengingat tetapi perintah Asisten Google, karena mereka memungkinkan kita untuk menerima setiap hari dan pada saat kita menginginkan pemberitahuan dengan perintah Asisten yang mengingatkan kita untuk melakukan tindakan seperti memeriksa ramalan untuk minggu ini, nilai cryptocurrency saat ini, terima penawaran, fakta menyenangkan, dan banyak masih lagi.
Asisten Google menawarkan dua cara untuk membuat langganan. Opsi pertama adalah membuat kueri, lalu ucapkan atau klik tindakan ‘Kirim ke saya setiap hari’.
Asisten akan menanyakan jam berapa kami ingin menerima notifikasi.
Cara kedua untuk membuat langganan adalah dengan langsung meminta Asisten untuk mengirimi Anda notifikasi setiap hari.
Contohnya:
- Kirimi saya ramalan cuaca setiap hari.
- Kirimi saya puisi setiap hari.
- Kirimi saya janji setiap hari.
- Kirimi saya kutipan Google setiap hari.
- Kirimi saya lelucon setiap hari.
- Kirimi saya fakta menyenangkan setiap hari.
Asisten Google memungkinkan kami berlangganan untuk menerima pemberitahuan setiap hari tentang:
- Tentang ramalan.
- Kutipan saham.
- Konversi mata uang.
- Nilai mata uang kripto.
- Kutipan terkenal.
- puisi
- Candaan.
- Fakta menyenangkan.
- Kelola Langganan Asisten
Dengan perintah ‘Tampilkan langganan saya’, Wizard akan menunjukkan kepada anda dan mengizinkan kami untuk mengelola semua langganan yang aktif.
Di sana, dengan mengklik setiap langganan, kita dapat mengubah waktu atau membatalkan langganan.